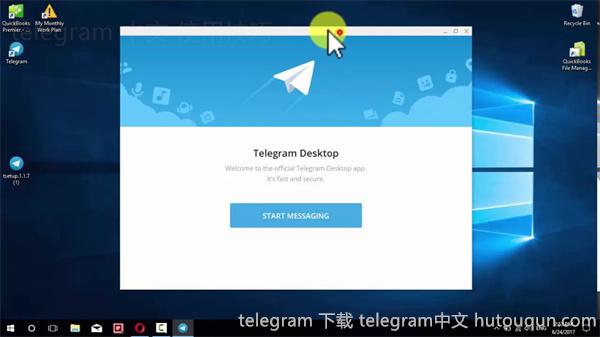在使用 tg 下载文件时,很多用户会遇到文件存放位置不明确的问题。本文将详细介绍如何找到 tg 下载的文件所存放的文件夹,同时提出相关问题并给出解决方案,帮助用户轻松找到所需的文件。
我如何确认 tg 下载的文件的格式?tg 中下载的文件是否可以在其他应用中打开?如果找不到下载的文件,我可以采取什么措施?为了帮助用户准确找到下载的文件,以下是详细的步骤。
打开 tg 应用,注意主界面上的聊天记录。下载的文件通常会在相应的聊天里显示或会有一个文件图标标记。选定相关聊天记录,滚动到聊天窗口的上方,查看聊天记录中是否有文件传输的记录。此处可以帮助你定位到在哪个会话中下载了文件。文件旁边会显示文件名称和类型,例如:图像、视频等。将该信息保存下来,以便后续参考。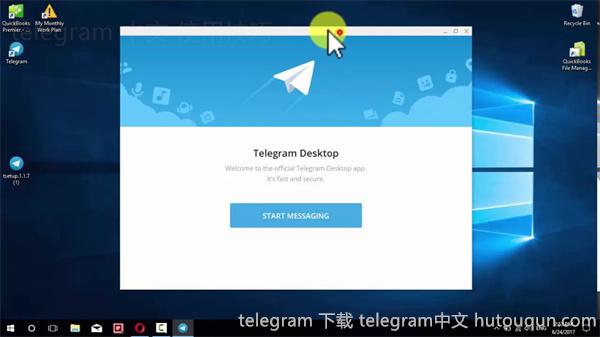
确认文件类型后,可以在 tg 提供的预览功能中查看文件内容。一些格式如 PDF、JPEG、MP4 等文件将可以在 tg 应用内部直接预览。如果文件已经下载,可以尝试将其分享至其他应用进行查看,尤其是在需要使用特定软件打开文件的情况下。在你的设备中,打开文件管理器。通常,tg 下载的文件会存放在“下载”或“文件管理”文件夹内。导航到文件的默认下载路径,通常是 “/内部存储/Download” 或 “/内部存储/tg downloads”。如果你无法在这里找到文件,可能需要检查设置,确认文件的下载路径。在文件管理器的搜索框中输入文件名或文件格式,例如 “.jpg” 或 “.pdf”,以帮助快速找到文件。等待片刻,以便系统充足加载所有相关内容。此过程可能会因设备性能而有所不同。找到所需文件后,可以长按文件,选择分享功能,将文件搬迁至其他应用,或直接在 tg 中打开。在 tg 应用设置中,找到“Data and Storage”选项,进入下载文件的设置界面。在此界面,可以查看当前的下载路径以及更改路径设置。例如,用户可以选择将下载的文件保存至可扩展存储(如 SD 卡)。保持适当设置之后,确保所有新的文件将会保存在你所选择的新位置。可以在设备应用商店中下载如“文件管理器”、“文件夹浏览器”等辅助工具,以方便查看和管理 tg 下载的文件。这些工具通常提供了更直观的界面与文件管理功能,且支持多种文件格式的搜索和定位。例如,用户可以从这里找到更专业的文件管理应用,确保对 tg 和其他应用下载的文件管理无缝对接。在使用 tg 进行下载时,确认文件格式、定位下载文件夹及调整应用设置是非常重要的。通过上述步骤,你可以轻松找到 tg 下载的文件。对于长期使用 tg 的朋友们,记得浏览 应用下载 来获取更专业的功能和帮助,令文件管理更加轻松。同时,也可以通过其他渠道获取有关 Telegram 中文版和电报相关的资讯,扩展你的使用体验。