在使用 Telegram 时,用户常常需要下载文件,但对于下载文件的存放路径却不是很清楚。了解 tg 下载文件的路径,不仅可以帮助用户快速找到所需文件,还可以提高管理文件的效率。这里将探讨如何在不同平台中找到下载路径,并有效管理这些文件。
telegram 文章目录
相关问题
解决方案
在不同设备上,tg 下载文件的路径可能会有所不同。例如,在移动设备与桌面操作系统上,文件存储的位置可能截然不同。
移动设备
在 Android 和 iOS 操作系统中,tg 下载的文件一般会默认存储在特定的文件夹中。对于 Android 用户,文件通常会保存至“下载”文件夹;而对于使用 iOS 的用户,文件则可能保存于“文件”应用中的“下载”部分。需要注意的是,用户也可以通过设置更改保存路径。
桌面系统
对于 Windows 和 macOS 系统,tg 下载文件通常会保存在用户的“下载”文件夹中。用户可以通过文件资源管理器或 Finder 访问这些文件。有时候,用户也可以更改默认下载位置,具体可以在 tg 的设置中找到有关下载的配置选项。
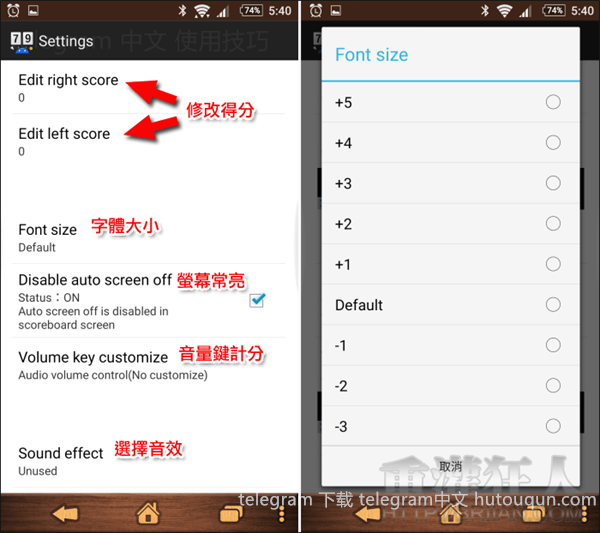
跨平台查看
无论是移动设备还是桌面系统,使用文件管理工具都可以帮助用户快速定位 tg 下载文件。许多文件管理工具支持按文件类型或文件来源进行排序,使查找变得更加高效。
有些用户希望定制 tg 下载文件的存放路径,以便更好地管理文件。
移动设备更改路径
在 Android 系统中,用户可以前往 tg 的设置菜单,然后选择“存储”选项。此时,可以看到当前的默认下载位置,点击进行修改,选择新的文件夹保存。同时,记住如果新位置没有权限,tg 将无法保存文件。
在 iOS 系统中,虽然没有直接修改下载路径的功能,但用户能够在“文件”应用中创建新的文件夹,以便轻松找到下载的文件。
桌面系统更改路径
在 Windows 和 macOS 系统中,用户可以在 tg 的设置中找到“下载”选项,进行位置的修改。用户只需选择新的文件夹路径,之后所有新的下载文件便会自动保存至该位置。
检测文件权限
更改路径后,确保新位置的文件权限设置正确。若文件夹权限不当,tg 可能无法在该目录下保存下载的文件。检查文件夹属性,确保拥有写入权限特别重要。
使用文件管理工具可以更加便捷地查看 tg 下载的所有文件,特别是在需要进行文件清理和整理时。
选择合适的文件管理工具
在移动设备上,操作系统自带的文件管理工具通常足以满足需求。对于桌面系统,用户可以考虑下载一些功能强大的文件管理软件,如 Total Commander 或 Finder(macOS)。这些工具能够显示文件的详细信息,并且支持多种格式。
设置文件管理工具的视图
针对不同的文件管理工具,用户可以自行设置最合适的视图方式。例如,列表视图可以有效查看文件信息,而缩略图视图则适合查看图像或视频文件。合理的视图设置能够提升用户体验,让文件管理变得更加轻松。
定期检查和整理文件
长期使用 tg 下载功能后,文件数量会逐渐增多。定期使用文件管理工具进行检查与整理,以避免文件混乱或丢失的情况。可以按照日期、文件类型或来源对文件进行分类,确保快速找到所需文件。
tg 下载文件的路径虽然在不同设备和系统中有所不同,但掌握了具体的路径以及管理技巧后,将大大提升用户的操作效率。通过定制文件存放位置且搭配文件管理工具,用户能够更加迅速且高效地找到所需的文件。对于使用 Telegram 中文版 和 纸飞机中文版 的用户,理解 tg 下载过程尤为重要,帮助用户更为顺畅地享受应用带来的便利。