TG下载文件夹路径的选择与管理至关重要,它不仅关乎文件的整理和访问,更直接影响到使用进行交流和分享的效率。在使用 TG 和其他类似平台时,了解文件存储的确切位置能帮助用户更快找到所需的资料。本文将探讨如何设定和管理 TG下载文件夹路径,确保文件的安全和便携性。
telegram 文章目录
相关问题
确定 TG 下载文件夹路径的首要步骤是熟悉电脑或手机操作系统的文件管理功能。
1.1 在 Windows 系统中查找
在 Windows 系统中,用户可以通过“文件资源管理器”找到 TG 下载的文件。
打开文件资源管理器后,查看左侧的“文档”或“下载”文件夹。
大多数情况下, TG 的下载文件默认存储在“下载”文件夹中。如果没有找到,用户可以在上方的搜索框中输入相关文件名进行搜索。
1.2 在 macOS 系统中查找
macOS 用户同样可以使用“访达”来定位 TG 下载文件夹。
在“访达”中,点击左侧的“下载”图标,这里是下载文件的默认位置。如果文件不在这里,用户可以使用搜索功能。
输入文件名或关键字即可迅速定位所需资料,节省大量时间。
1.3 在手机设备中查找
移动设备的设置稍有不同。安卓用户可通过文件管理器应用找到 TG 下载文件夹。
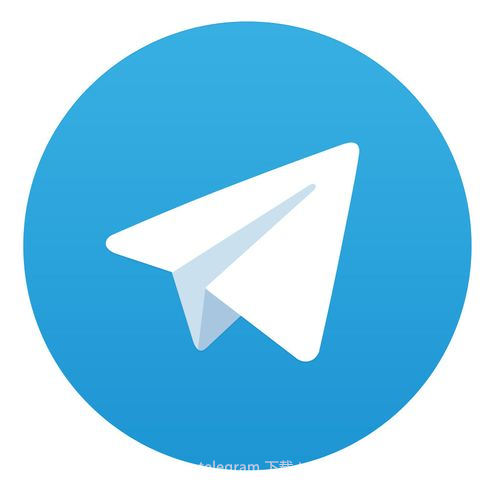
打开文件管理器后,进入“内部存储”或“SD卡”,找到“Telegram”文件夹。
iOS 用户可以通过“文件”应用中的“最近使用”或直接在“下载”文件夹中查找。
用户可以根据个人习惯或存储需求,自定义 TG 的下载文件夹路径。
2.1 在 TG 设置中修改
打开 TG 应用,点击左上角的菜单按钮,选择“设置”。
在设置中找到“数据和存储”选项,进入后会看到“下载路径”的设置选项。
点击这个选项,系统会允许用户选择新的存储位置,例如希望将文件存储到“文档”或其他指定文件夹中。
2.2 在移动设备上调整设置
移动设备上的设置略有不同。打开 TG 应用,点击右上角的设置图标。
找到“存储使用”选项,用户将看到当前的下载文件夹路径。
通过点击这个选项,进入文件选择界面,用户可以设置新的文件路径。
2.3 确认文件夹权限
更改下载路径后,确保应用有权限访问新设定的文件夹。
在手机的设置中找到应用权限,检查 TG 是否被允许访问该文件夹的存储权限。
若权限未开放,用户可能无法在新路径中找到下载的文件。
利用 TG 的搜索功能,用户可快速定位之前下载的文件和资料。
3.1 使用搜搜功能
在 TG 界面上方,有一个搜索框,用户可以输入文件名、关键字或文件类型进行搜索。
系统会根据输入的内容显示相关的聊天记录和文件。
由于 TG 记录过去的所有文件,相关搜索能迅速缩短查找时间。
3.2 使用文件管理选项
除了搜索, TG 还提供了查看所有下载文件的选项。
在聊天窗口中,用户可点击右上角的三点选择“媒体、链接和文件”选项,这里会列出所有相关的下载内容。
只需轻松点击,便能访问所需文件,减少了繁琐的查找步骤。
3.3 设定标签分类
为提高文件检索效率,用户可以在 TG 中对重要文件设定标签,方便后续搜索。
在下载过程中,为文件添加特定关键字可帮助更快找到这些文件。
用户每天使用的文件或重要文档,进行这种标记,建立个人化文件库。
管理 TG 下载文件夹路径不仅帮助用户有效整理资料,更能够提高使用体验。
掌握查找路径、更改设定,以及利用搜索功能的技巧,能大幅提升文件的访问速度和便利性,帮助用户充分利用这个强大的通讯工具。当 TG作为一个重要的信息交流平台时,了解其文件管理机制无疑是提升工作效率的重要一环。希望一切用户都能轻松使用 telegram 下载 文件。