在使用 tg 的过程中,用户常常会遇到下载文件后找不到文件存储位置的问题。了解 tg 下载文件的存储路径和管理方法,可以帮助用户更高效地使用该软件。本文将详细介绍如何查找 tg 下载的文件,并提供相关解决方案。
相关问题:
telegram 文章目录
在使用 tg 进行文件下载时,默认情况下,下载的文件会存储在设备的特定文件夹中。了解这个文件夹的位置,可以帮助用户快速找到所需的文件。
1.1 Windows 系统用户
对于 Windows 用户,tg 下载的文件通常会保存在“下载”文件夹中。可以通过以下步骤找到这些文件:
1.2 macOS 系统用户
对于 macOS 用户,tg 下载的文件同样会默认存储在“下载”文件夹中。具体步骤如下:
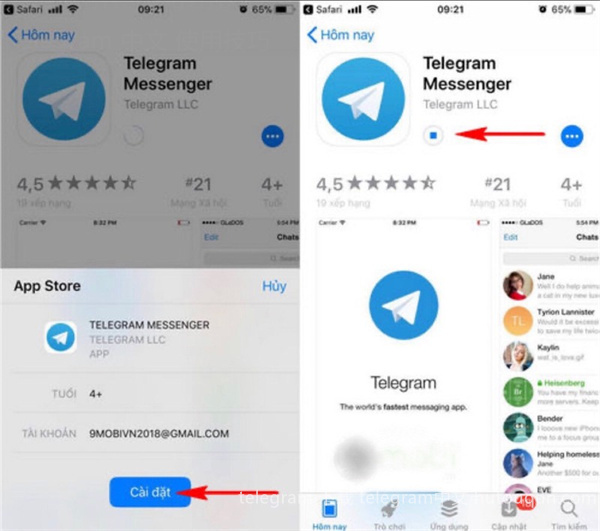
1.3 移动设备用户
在移动设备上,tg 下载的文件通常会存储在设备的“文件”应用中。用户可以按照以下步骤查找:
如果用户希望更改 tg 的下载文件夹,可以通过以下步骤进行设置。
2.1 Windows 系统用户
2.2 macOS 系统用户
2.3 移动设备用户
tg 支持多种文件格式的下载,用户可以根据需要选择合适的文件进行下载。
3.1 常见文件格式
3.2 文件下载的注意事项
了解 tg 下载文件的存储位置和管理方法,可以帮助用户更高效地使用该软件。通过上述步骤,用户可以轻松找到 tg 下载的文件,改变下载路径,并了解支持的文件格式。掌握
正文完