在Mac电脑上添加中文语言支持至关重要,这样可以更好地体验和使用Telegram。 这篇文章将指导你通过几个步骤轻松切换到中文界面,确保你能享受到更流畅的沟通。
相关问题
telegram 文章目录
解决方案概述
在Mac电脑上将Telegram应用切换到中文界面时,通常需要更新应用,调整设置以及重新启动应用。这些步骤能够确保你成功添加中文语言支持。
在进行任何变更或调整之前,确认你的Telegram 是最新版本是非常重要的。这可以避免因版本过旧而导致的设置问题。
1.1 访问应用商店
打开你的Mac上应用商店,点击上方的“更新”选项。这里会列出所有需要更新的应用程序。确保你的Telegram在列表中。如果没有显示更新,说明你目前使用的是最新版本。
1.2 下载并安装更新
如果在更新列表中找到了Telegram,点击“更新”按钮进行下载。这通常需要几分钟。下载完成后,应用会自动安装最新版本。
1.3 重启Telegram
完成上述步骤后,重启Telegram以确保新的更新已生效。此时,如果你仍然无法找到中文设置,继续下一步。
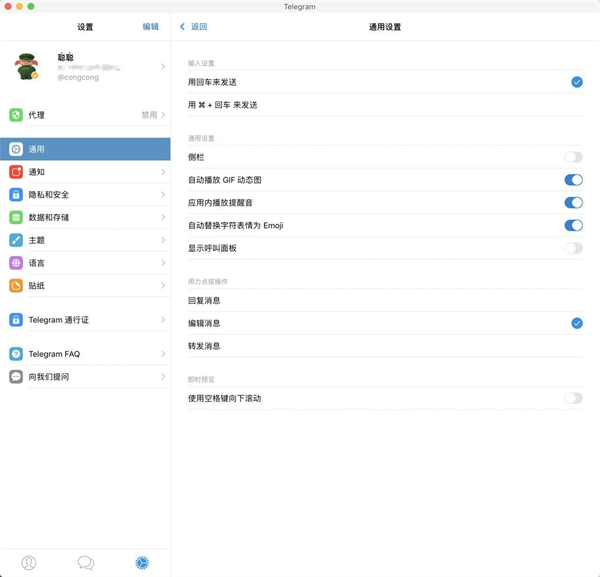
在确认Telegram是最新版本后,可以进入设置进行中文语言的添加。
2.1 开启Settings界面
打开Telegram,点击左上方的“Telegram”菜单,选择“Preferences”或者“设置”。在这里,你会找到“语言”选项。
2.2 选择中文语言
在“语言”选项里,可以看到各种语言的列表。从中找到“中文 (简体)”并选择该选项。这将直接影响到应用界面的所有文字内容。
2.3 保存修改并重启应用
完成语言选择后,确保点击“保存”或“确定”进行确认。重启Telegram,这样你的语言设置才能生效。
在重启Telegram后,确认是否成功切换到中文版本。
3.1 导航界面检查
打开Telegram后,检查界面上的各个文本是否已经变成中文。如果它仍然显示为其他语言,可以再一次调用设置,确保正确选择了中文。
3.2 加入聊天群组
如果你已经完成以上步骤,并且设置了中文,可以尝试加入一些中文的聊天群组,以便确认中文显示是否完整。可以尝试搜索一些使用中文的群组,例如“电报中文群”。
3.3 清缓存选项
如果设置无效,尝试清除Telegram的缓存。在“设置”中找到“高级”选项,再选择“清除缓存”。这将帮助你解决部分未生效的设置问题。
解决办法的详细步骤
对于希望在Mac电脑上为Telegram应用添加中文语言支持的人,这篇文章提供了一系列清晰的步骤,从检查应用版本到添加中文设置。遵循这些步骤,不仅能让你的应用界面变得更加友好,还能让你更好地体验与朋友的交流。对于Telegram的用户而言,适时地加入语言包能够提升使用体验,尽快下载和安装 telegram中文版,畅游在电报的世界里,享受纸飞机中文版带来的便利与乐趣。