在使用 Telegram 的过程中,用户常常会下载各种文件,包括图片、视频和文档等。然而,很多人对于如何找到这些下载的文件以及如何管理这些文件的路径知之甚少。本文将详细介绍如何设置和管理 Telegram 下载目录,确保用户能够快速找到所需的文件。
telegram 文章目录
相关问题
如何快速查找 Telegram 下载的文件?
怎样设置 Telegram 下载目录以便更好地管理文件?
电报文件下载后,应该如何整理和归档?
解决方案
1.1 查看默认下载目录
在大多数设备上,Telegram 通常将下载的文件存放在默认的下载文件夹中。具体步骤如下:
1.2 使用搜索功能
如果文件较多,可以利用搜索功能快速查找:
1.3 授权访问特定文件夹
有时,您可能需要授权令 Telegram 访问特定文件夹。具体步骤如下:
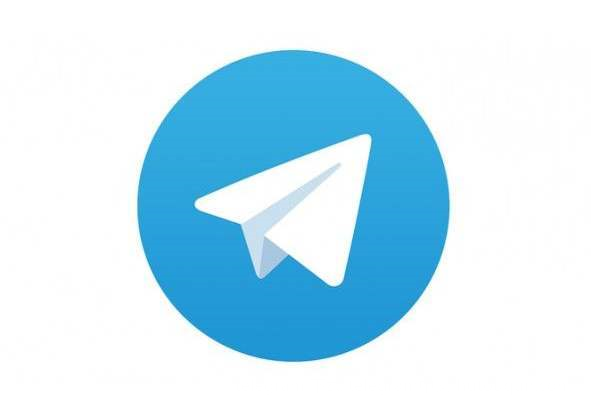
2.1 进入 Telegram 设置
用户可通过如下步骤设置下载目录:
2.2 修改下载路径
此时,您可以选择想要更改的下载路径:
2.3 重启 Telegram 应用
有时您需要重启 Telegram 应用,确保设置生效:
3.1 创建子文件夹
为了更好地管理下载的文件,可以创建子文件夹分类:
3.2 定期整理
定期整理已下载的文件十分重要:
3.3 使用文件管理工具
为了提高整理效率,可以使用专业文件管理工具:
通过了解和掌握 Telegram 下载目录的管理,用户可以更加高效地查找、整理和管理下载的文件。希望本文提供的步骤能够帮助到您,让您在使用 Telegram 中文版 时更加得心应手。无论是电报的文件下载,还是纸飞机中文版 的使用,合理的管理方式都会让您的操作更加顺畅。
正文完