目的是帮助用户快速找到在 Telegram 上下载的文件,优化使用体验和安全存储。以下内容将详细介绍如何找到这些文件,并解决用户可能面临的问题。
telegram 文章目录
常见问题
文件位置概述
在了解如何找到 telegram 下载的文件之前,重要的是要知道这些文件的存储路径可能因操作系统而异。 Telegram的文件通常存储在设备的特定文件夹中。
对于 Windows用户来说,默认情况下,telegram 下载的文件存储在“下载”文件夹内。用户可以通过以下步骤查找这些文件:
步骤1: 打开文件资源管理器
步骤2: 寻找 Telegram 文件夹
步骤3: 搜索特定文件类型
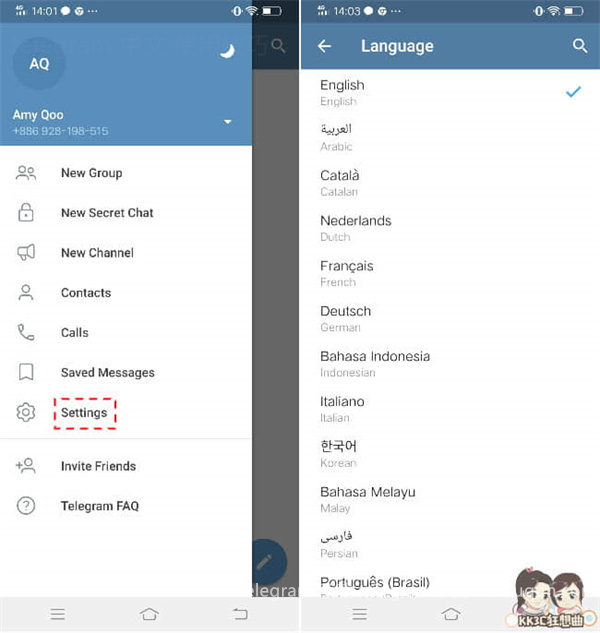
对 Mac 用户而言,过程是类似的,但存储位置略有不同:
步骤1: 打开“访达”
步骤2: 查找 Telegram 文件夹
步骤3: 整理及管理下载的文件
管理 Telegram 下载的文件
了解了如何找到文件后,接下来可以关注怎样有效管理这些文件。
定期清理下载的文件有助于保持文件结构的整洁:
步骤1: 设定定期清理的时间表
步骤2: 分类别存储文件
步骤3: 使用标签或标记
备份是确保文件安全的重要手段:
步骤1: 选择备份方式
步骤2: 定期更新备份
步骤3: 记录备份历史
寻找和管理 telegram 下载的文件并不是一件复杂的事情。了解存储位置及系统分类管理,可以帮助用户更高效地找到和使用这些文件。希望通过本篇文章,用户可以更好地掌握 Telegram中文 文件的管理与查找技巧。
无论你是使用 Windows 还是 Mac,了解 telegram 下载 文件的存储位置及管理方式,对于日常使用 Telegram 都是至关重要的。通过合理分类、定期清理及备份文件,可以确保信息的安全与使用效率。有问题的用户可以及时参考指南,轻松解决问题。
正文完