在日常使用 Telegram 的过程中,文件下载是一个非常重要的功能。无论是工作文档、图片还是视频,掌握 Telegram 的文件下载技巧都能提升使用体验。本文将详细介绍如何在 Telegram 中下载文件。
相关问题:
telegram 文章目录
在 Telegram 中,下载的文件存储位置可能因设备而异。了解文件的存储路径,可以更方便地访问与管理下载的内容。
1.1 安卓设备
对于安卓用户,下载的文件通常保存在默认的“下载”文件夹中。可以通过文件管理器访问该文件夹。
1.2 iOS设备
在苹果设备中,Telegram 下载的文件会保存较为隐秘,因此需要进行特殊查找。
1.3 电脑
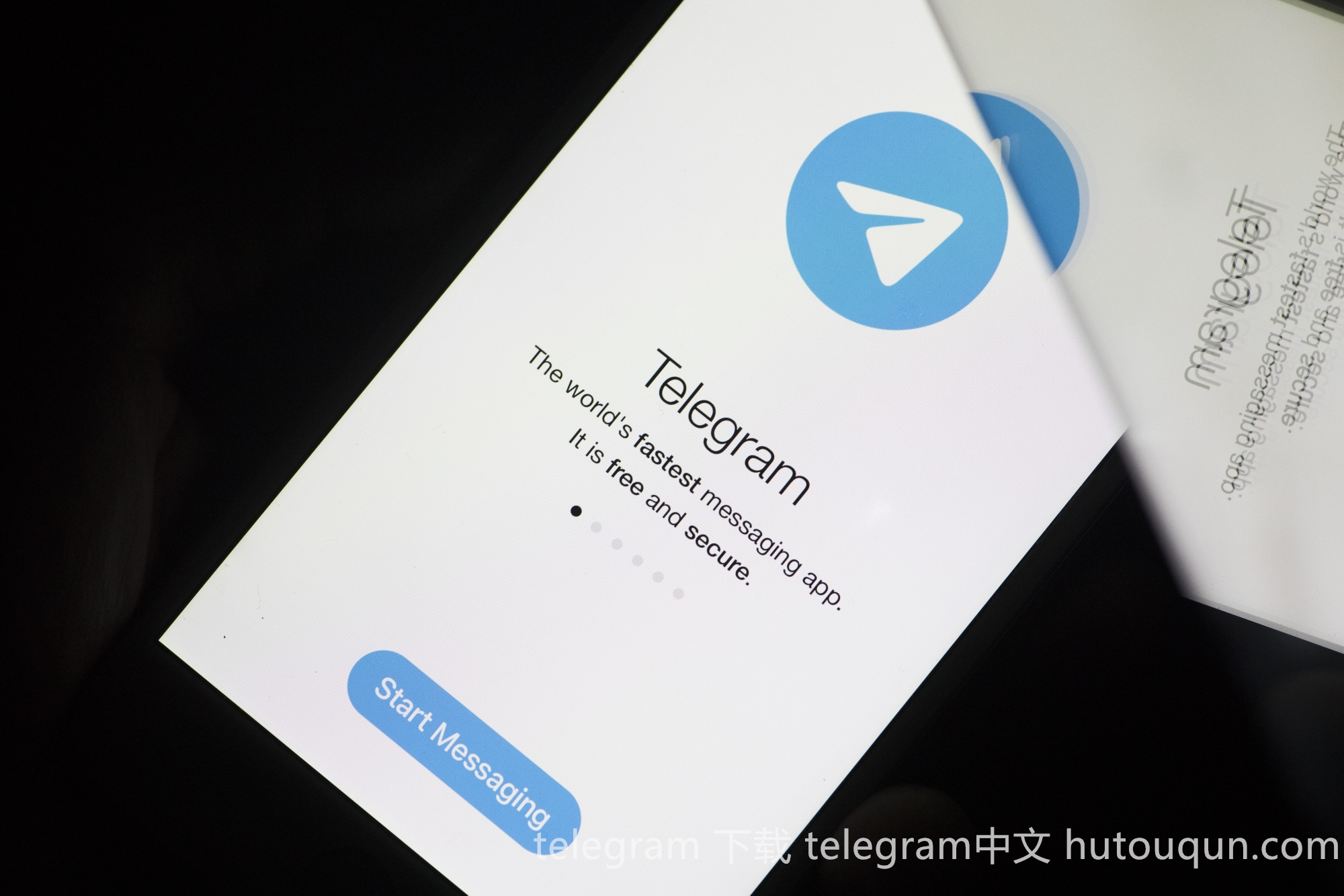
如果您是在电脑上使用 Telegram ,文件通常会保存在您设置的下载目录。
在使用 Telegram 下载文件时,网络的稳定性直接影响到下载速度。遇到下载速度很慢的问题时,可以采取以下措施。
2.1 优化网络设置
确保您的网络连接稳定,尽量避免使用不稳定的 Wi-Fi 或蜂窝数据。
2.2 更改下载设置
在 Telegram 中,可以调整下载设置来提高效率。
2.3 疏通网络瓶颈
可能存在网络流量被限速的情况。
下载过程中,如果遇到错误提示,不必担心,以下是可行的解决方案。
3.1 检查 Telegram 是否更新
保证您的 Telegram 客户端是最新的版本,以便享受改进的功能以及 bug 修复。
3.2 清缓存
如果 Telegram 提示下载失败,尝试清空应用的缓存。
3.3 重新下载文件
如果特定文件无法下载,尝试重新下载。
掌握 Telegram 文件下载技巧非常重要。无论是找到下载位置,解决慢速下载问题,还是应对错误提示,都能提升使用体验。对 Telegram 中文版和纸飞机中文版的用户而言,熟悉这些步骤能让您在日常沟通和工作中更加得心应手。如果需要进一步的帮助或工具,可以从这里应用下载支持您的需求。通过有效的操作,您会发现 Telegram 的使用变得更加顺畅和高效。