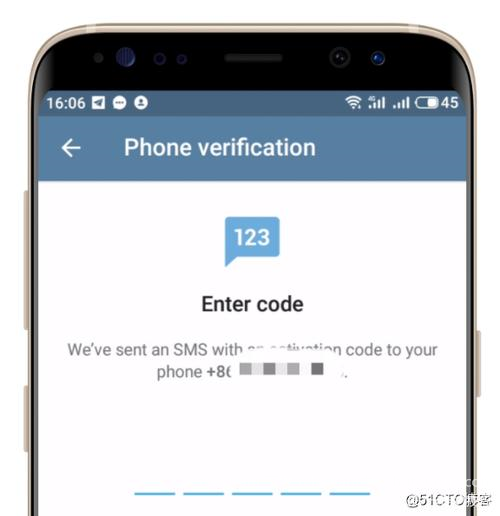在日常使用中,尤其是在使用 Telegram 进行交流时,用户常常会遇到一个问题:自己下载的文件究竟存放在哪个位置?本文将详细解答这一疑问,并提供一系列对策,帮助用户更有效地管理在 Telegram 下载的文件。
文件自动保存位置的设置使得许多用户无法迅速找到所需文件。具体的操作系统可能会影响文件的存储路径。用户在使用中主动整理文件的习惯差异导致所见文件位置的不同。
Telegram 下载的文件会存储在什么地方?
在手机上可以查看下载的 Telegram 文件吗?
如何更改 Telegram 下载的文件存放位置?接下来,将提供详细步骤,帮助用户找到 Telegram 下载的文件位置,以及相应的解决方法。
查找手机上的文件存储位置打开应用程序,进入 Telegram 界面。点击左上角的菜单图标,选择“设置”选项。找到“数据和存储”部分,查看“文件下载”类别,从中可以找到当前文件保存的具体位置。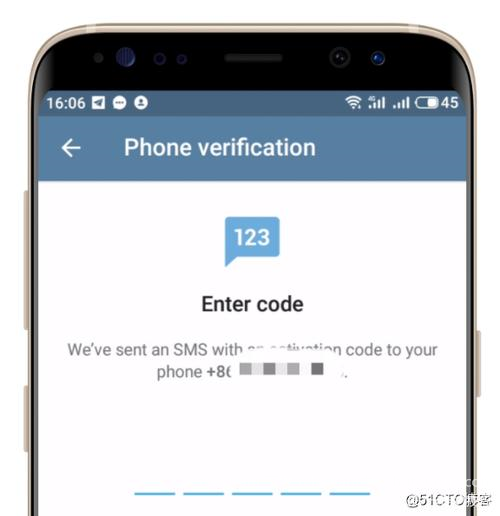
下载并安装一款文件管理器应用,如“ES文件浏览器”或“Files by Google”。启动文件管理器,浏览手机内部存储器,寻找一个名为 Telegram 的文件夹。在此文件夹下,您将会看到多个子文件夹,包括“Documents”、“Images”、“Videos”等,里面包含您下载的所有文件。在 Telegram 中,找到您下载的文件并长按,点击“查看”以确认其文件类型。根据文件类型,指定相应文件夹(例如,图像文件将存储在“Images”文件夹中,文档存储在“Documents”文件夹中)。查找电脑上的文件存储位置在桌面启动 Telegram 客户端,登录您的账号。点击左下角的文件夹图标,在弹出的窗口中找到“设置”选项。在“设置”中查看“文件下载路径”,确认文件存储的具体位置。使用文件资源管理器(Windows)或 Finder(Mac),根据步骤1中查到的路径,直接访问该文件夹。在访问的文件夹中,您将找到所有下载的文件,进行进一步的整理如有必要。打开电脑上的文件搜索工具,输入文件名或文件类型进行搜索。通过快速搜索功能,您可以直接找到所需文件,无需逐个浏览文件夹。更改 Telegram 下载的文件保存位置进入 Telegram 的“设置”界面,找到“数据和存储”选项。在“文件下载”部分,可以选择不同的文件夹路径,例如 SD 卡或其他指定位置。保存设置后,新的文件将按照更改后的路径下载。启动 Telegram 应用,前往“设置”界面。在“文件下载路径”区域选择一个新位置,例如桌面或其他自定义文件夹。确认更改,确保后续下载文件存放在新指定的信息位置。经常检查下载文件夹,确保文件按照类别有序存放。可以使用 Cloud storage 服务(如 Google Drive 或 Dropbox)来备份及同步文件,避免数据丢失。了解在 Telegram 中下载的文件存放位置是优化文件管理的重要一步。无论您使用的是手机还是电脑,知晓文件下载的具体路径,对提高工作效率、保持信息整洁至关重要。结合以上步骤和方法,您将能轻松找到并管理您在 Telegram 中下载的文件,从而提升使用体验。